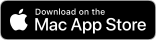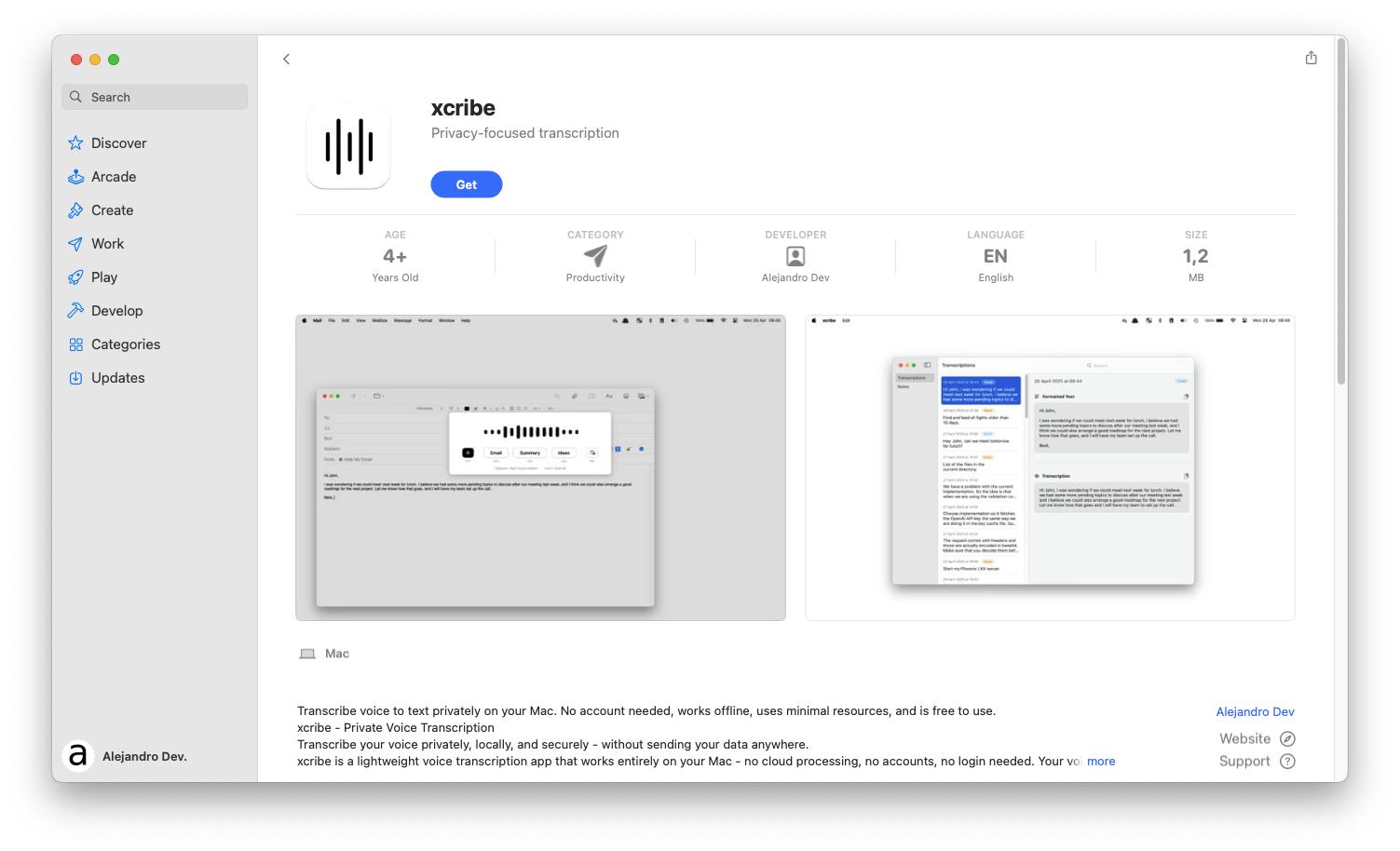How to start?
2. Permissions window
Upon starting, xcribe will prompt you for the first time with the permissions window.
Start by configuring your keyboard shortcut to trigger xcribe later on.
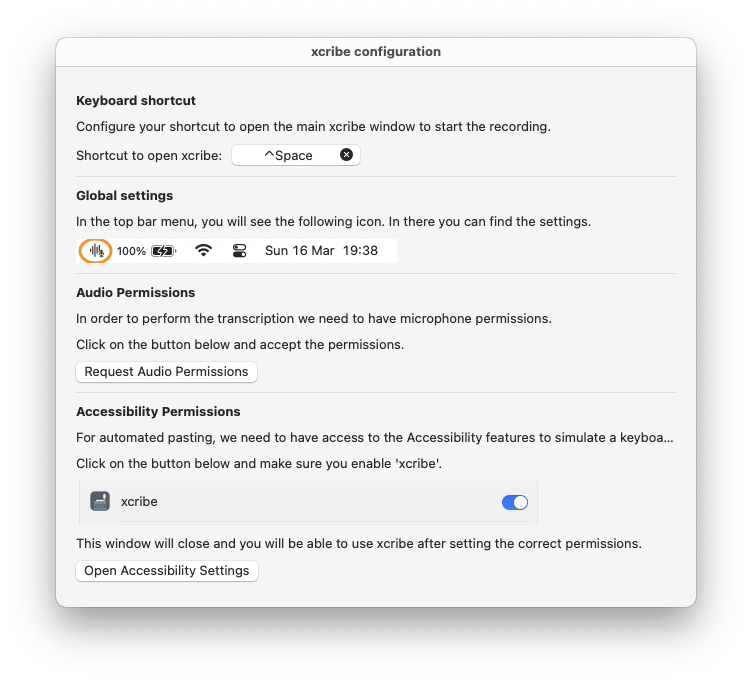
3. Setup microphone permissions
In order to transcribe your voice, xcribe needs access to your microphone.
From the permissions window, click "Request Microphone Access" and accept the prompt.
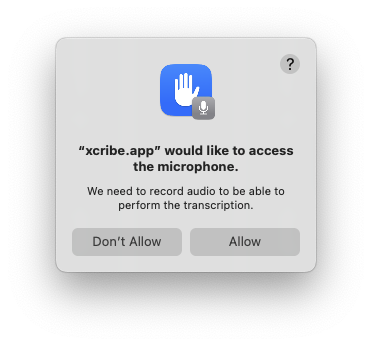
4. Accessibility permissions
For xcribe to be able to automatically "paste" the transcription, we need to have access to the Accessibility features to simulate a keyboard in MacOS.
From the permissions window, click "Open Accessibility Settings" and make sure that xcribe is enabled.
The permissions window will disappear.
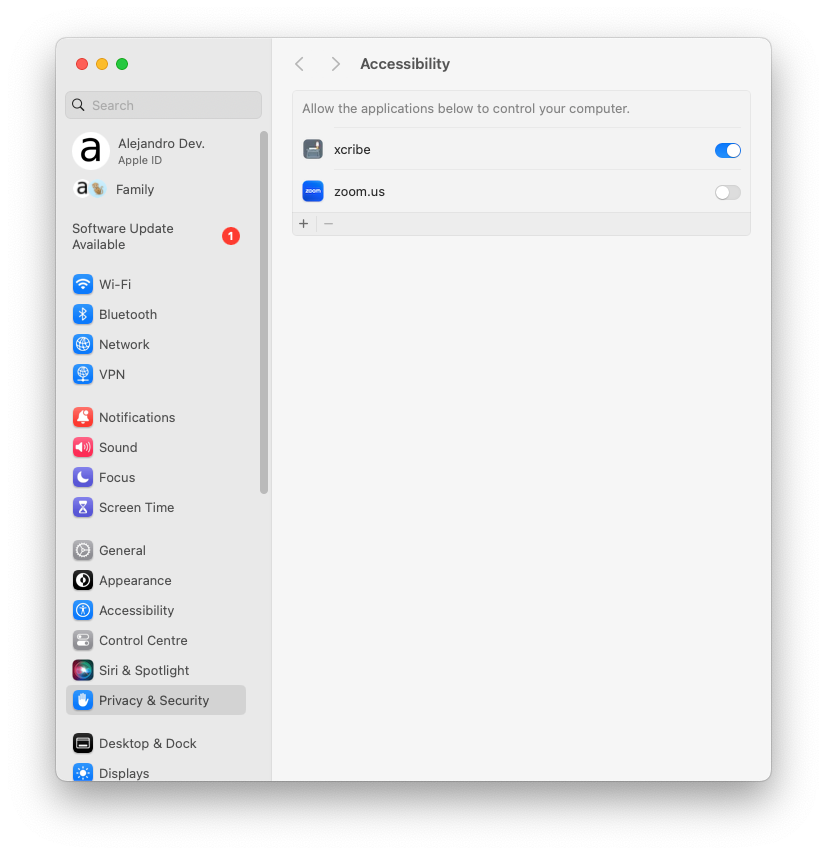
5. Open xcribe
Using the keyboard shortcut you configured before, you can now open xcribe and start talking.
-
Press space to stop the recording, transcribe, and paste the text.
-
Press esc to cancel the recording and hide xcribe.
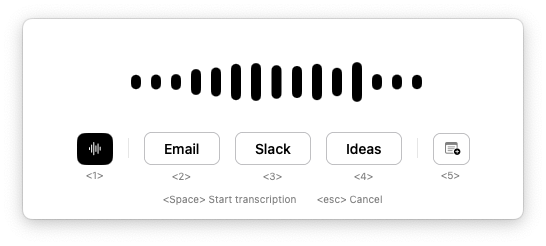
Troubleshooting
- I don't remember the keyboard shortcut
-
You can always open xcribe from the top menu bar. Search for this icon:
 Some users with small screens have reported that the icon is not
visible. This is due to having many icons in the top bar. Sadly, this
is something we can't easily solve.
Some users with small screens have reported that the icon is not
visible. This is due to having many icons in the top bar. Sadly, this
is something we can't easily solve. - I am unable to open xcribe
- Get in contact.